因为Python是跨平台的,它可以运行在Windows、Mac和各种Linux/Unix系统上。在Windows上写Python程序,放到Linux上也是能够运行的。
要开始学习Python编程,首先就得把Python安装到你的电脑里。安装后,你会得到Python解释器(就是负责运行Python程序的),一个命令行交互环境,还有一个简单的集成开发环境。
安装Python 3.5
目前,Python有两个版本,一个是2.x版,一个是3.x版,这两个版本是不兼容的。由于3.x版越来越普及,我们的教程将以最新的Python 3.5版本为基础。请确保你的电脑上安装的Python版本是最新的3.5.x,这样,你才能无痛学习这个教程。
在Mac上安装Python
如果你正在使用Mac,系统是OS X 10.8~10.10,那么系统自带的Python版本是2.7。要安装最新的Python 3.5,有两个方法:
方法一:从Python官网下载Python 3.5的安装程序(网速慢的同学请移步国内镜像),双击运行并安装;
方法二:如果安装了Homebrew,直接通过命令brew install python3安装即可。
在Linux上安装Python
如果你正在使用Linux,那我可以假定你有Linux系统管理经验,自行安装Python 3应该没有问题,否则,请换回Windows系统。
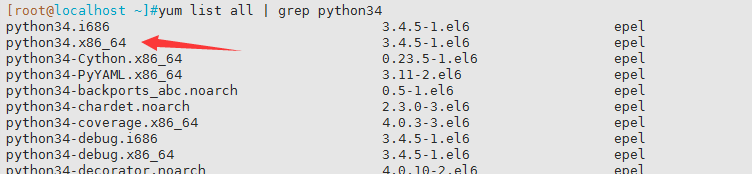
对于大量的目前仍在使用Windows的同学,如果短期内没有打算换Mac,就可以继续阅读以下内容。
在Windows上安装Python
首先,根据你的Windows版本(64位还是32位)从Python的官方网站下载Python 3.5对应的64位安装程序或32位安装程序(网速慢的同学请移步国内镜像),然后,运行下载的EXE安装包:特别要注意勾上Add Python 3.5 to PATH,然后点“Install Now”即可完成安装。
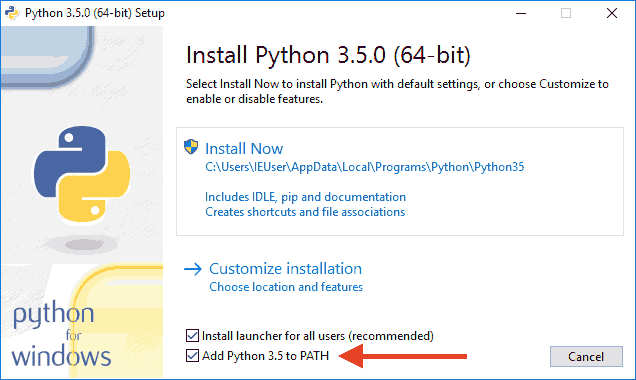
运行Python
安装成功后,打开命令提示符窗口,敲入python后,会出现两种情况:
看到上面的画面,就说明Python安装成功!
你看到提示符>>>就表示我们已经在Python交互式环境中了,可以输入任何Python代码,回车后会立刻得到执行结果。现在,输入exit()并回车,就可以退出Python交互式环境(直接关掉命令行窗口也可以)。
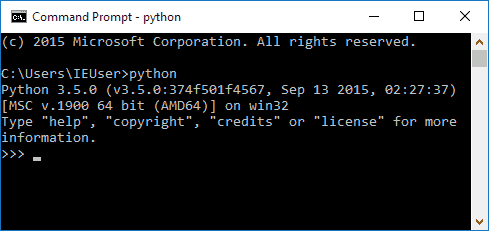
Python解释器
当我们编写Python代码时,我们得到的是一个包含Python代码的以.py为扩展名的文本文件。要运行代码,就需要Python解释器去执行.py文件。
由于整个Python语言从规范到解释器都是开源的,所以理论上,只要水平够高,任何人都可以编写Python解释器来执行Python代码(当然难度很大)。事实上,确实存在多种Python解释器。
CPython
当我们从Python官方网站下载并安装好Python 3.5后,我们就直接获得了一个官方版本的解释器:CPython。这个解释器是用C语言开发的,所以叫CPython。在命令行下运行python就是启动CPython解释器。
CPython是使用最广的Python解释器。教程的所有代码也都在CPython下执行。
IPython
IPython是基于CPython之上的一个交互式解释器,也就是说,IPython只是在交互方式上有所增强,但是执行Python代码的功能和CPython是完全一样的。好比很多国产浏览器虽然外观不同,但内核其实都是调用了IE。
CPython用>>>作为提示符,而IPython用In [序号]:作为提示符。
PyPy
PyPy是另一个Python解释器,它的目标是执行速度。PyPy采用JIT技术,对Python代码进行动态编译(注意不是解释),所以可以显著提高Python代码的执行速度。
绝大部分Python代码都可以在PyPy下运行,但是PyPy和CPython有一些是不同的,这就导致相同的Python代码在两种解释器下执行可能会有不同的结果。如果你的代码要放到PyPy下执行,就需要了解PyPy和CPython的不同点。
Jython
Jython是运行在Java平台上的Python解释器,可以直接把Python代码编译成Java字节码执行。Python的解释器很多,但使用最广泛的还是CPython。如果要和Java或.Net平台交互,最好的办法不是用Jython或IronPython,而是通过网络调用来交互,确保各程序之间的独立性。
本教程的所有代码只确保在CPython 3.4版本下运行。请务必在本地安装CPython(也就是从Python官方网站下载的安装程序)。
helloword
现在,了解了如何启动和退出Python的交互式环境,我们就可以正式开始编写Python代码了。
在写代码之前,请千万不要用“复制”-“粘贴”把代码从页面粘贴到你自己的电脑上。写程序也讲究一个感觉,你需要一个字母一个字母地把代码自己敲进去,在敲代码的过程中,初学者经常会敲错代码,所以,你需要仔细地检查、对照,才能以最快的速度掌握如何写程序。
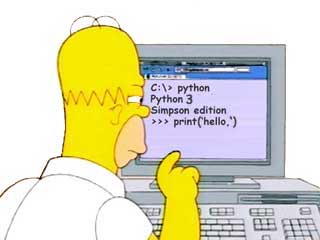
在交互式环境的提示符>>>下,直接输入代码,按回车,就可以立刻得到代码执行结果。现在,试试输入100+200,看看计算结果是不是300:
[root@localhost ~]#yi python34 [root@localhost ~]#rpm -ql python34 /usr/bin/pydoc3 /usr/bin/pydoc3.4 /usr/bin/python3 /usr/bin/python3.4 /usr/bin/python3.4m [root@localhost ~]#python3.4 Python 3.4.5 (default, Oct 14 2016, 23:28:20) [GCC 4.4.7 20120313 (Red Hat 4.4.7-17)] on linux Type "help", "copyright", "credits" or "license" for more information. >>> 100+200 300
很简单吧,任何有效的数学计算都可以算出来。
如果要让Python打印出指定的文字,可以用print()函数,然后把希望打印的文字用单引号或者双引号括起来,但不能混用单引号和双引号:
>>> print("hello world")
hello world
这种用单引号或者双引号括起来的文本在程序中叫字符串,今后我们还会经常遇到。最后,用exit()退出Python,
使用文本编辑器
我们的第一个Python程序完成!唯一的缺憾是没有保存下来,下次运行时还要再输入一遍代码。
在命令行模式下,可以执行python进入Python交互式环境,也可以执行python hello.py运行一个.py文件。
在Python交互式环境下,只能输入Python代码并立刻执行。
此外,在命令行模式运行.py文件和在Python交互式环境下直接运行Python代码有所不同。Python交互式环境会把每一行Python代码的结果自动打印出来,但是,直接运行Python代码却不会。
例如,在Python交互式环境下,输入:
>>> 100+200+3.2 303.2
直接可以看到结果600。
但是,写一个calc.py的文件,内容如下:
[root@localhost ~]#cat calc.py print(100-2.4+60000) [root@localhost ~]#python3.4 calc.py 60097.6
再执行,就可以看到结果:
也可以保存为别的名字,比如first.py,但是必须要以.py结尾,其他的都不行。此外,文件名只能是英文字母、数字和下划线的组合。
如果当前目录下没有hello.py这个文件,运行python hello.py就会报错:
直接运行py文件
有同学问,能不能像.exe文件那样直接运行.py文件呢?在Windows上是不行的,但是,在Mac和Linux上是可以的,方法是在.py文件的第一行加上一个特殊的注释:
[root@localhost ~]#cat calc.py #!/usr/bin/env python3 print(100-2.4+60000) [root@localhost ~]#./calc.py -bash: ./calc.py: Permission denied [root@localhost ~]#chmod +x calc.py [root@localhost ~]#./calc.py 60097.6
就可以直接运行hello.py了,比如在Mac下运行:
Python的交互模式和直接运行.py文件有什么区别呢?
直接输入python进入交互模式,相当于启动了Python解释器,但是等待你一行一行地输入源代码,每输入一行就执行一行。
直接运行.py文件相当于启动了Python解释器,然后一次性把.py文件的源代码给执行了,你是没有机会以交互的方式输入源代码的。
用Python开发程序,完全可以一边在文本编辑器里写代码,一边开一个交互式命令窗口,在写代码的过程中,把部分代码粘到命令行去验证,事半功倍!前提是得有个27'的超大显示器!
–
–
–
 江哥架构师笔记
江哥架构师笔记
评论前必须登录!
注册